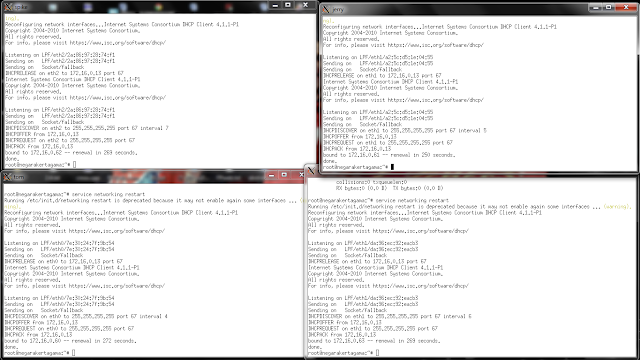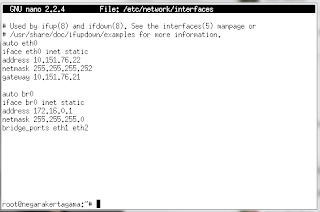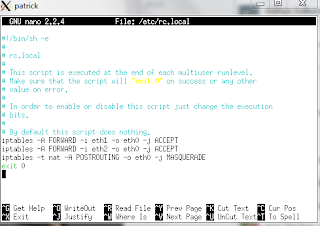Konfigurasi DNS
DNS (Domain Name Server) merupakan sebuah aplikasi services di Internet yang menerjemahkan sebuah domain name ke IP address. Sebagai contoh, www untuk penggunaan di Internet, lalu diketikan nama domain, misalnya: dragonica.com maka akan di petakan ke sebuah IP mis 220.90.213.164. Jadi DNS dapat dianalogikan sebagai pemakaian buku telepon, dimana orang yang kita kenal berdasarkan nama untuk menghubunginya kita harus memutar nomor telepon di pesawat telepon. Hal tersebut sama persis ketika host computer mengirimkan queries berupa nama komputer dan domain name server ke DNS, lalu oleh DNS dipetakan ke IP address.
Disini kita menggunakan Bind9 untuk konfigurasi DNS tersebut. Cara install Bind9 adalah sebagai berikut:
$apt-get install bind9
$apt-get install dnsutils
Soal
1. Berilah nama pada komputer dan router sesuai dengan topologi anda.
2. Dari topologi anda, buatlah hal-hal berikut ini:
- Satu domain besar bernama klpxx.jarkom.com, yang ditangain oleh stitch (yang tergabung dalam domain ini adalah selain woodstock & Snoopy)
Masuk kedalam server Stitch yang menangani domain besar bernama klpxx.jarkom.com.
$nano /etc/bind/named.conf.local
# Dibawah ini merupakan definisi zona. Ganti klpe17.jarkom.com dengan nama domain Anda
zone "klpe17.jarkom.com" {
type master;
file "/etc/bind/zones/klpe17.jarkom.com.db";
};
# Dibawah ini merupakan definisi zona untuk reverse DNS. Ganti 0.168.192 dengan network address Anda dengan notasi terbalik - contoh network address saya 192.168.0
zone "0.168.192.in-addr.arpa" {
type master;
file "/etc/bind/zones/rev.0.168.192.in-addr.arpa";
};
Tutup dan simpan file tersebut.
$nano /etc/bind/named.conf.options
# Ganti alamat di bawah dengan alamat provider DNS server Anda
forwarders {
[network address ajk]
0.0.0.0;
};
$mkdir /etc/bind/zones
$nano /etc/bind/zones/klpe17.jarkom.com.db
Untuk membuat zona DNS dan konfigurasi file klpe17.jarkom.com.db bisa dilihat di link berikut:
[link1] [link2] [link3]
$mkdir /etc/bind/zones
$nano /etc/bind/zones/klpe17.jarkom.com.db
Untuk membuat zona DNS dan konfigurasi file klpe17.jarkom.com.db bisa dilihat di link berikut:
[link1] [link2] [link3]
- Subdomain kartun.klpxx.jarkom.com, beranggotakan woodstock, yang ditangani oleh Stitch. Komputer woodstock akan bernama woodstock.kartun.klpxx.jarkom.com
Masuk kedalam server Stitch yang menangani domain besar bernama klpxx.jarkom.com.
$nano /etc/bind/named.conf.local
Setting zona baru untuk menangani sub domain kartun dengan anggota woodstock.
Setting zona baru untuk menangani sub domain kartun dengan anggota woodstock.
- Subdomain anime.klpxx.jarkom.com, beranggotakan snoopy, yang ditangani oleh elmo. Komputer snoopy akan bernama snoopy.anime.klpxx.jarkom.com
Masuk kedalam server Stitch yang menangani domain besar bernama klpxx.jarkom.com.
$nano /etc/bind/named.conf.local
Setting zona baru untuk menangani sub domain anime dengan anggota snoopy.
Setting zona baru untuk menangani sub domain anime dengan anggota snoopy.
- woodstock.kartun.klpxx.jarkom.com akan menjadi slave untuk Anime.klpxx.jarkom.com
Edit di woodstock $nano /etc/bind/named.conf.local

- Kalau melakukan ping ke admin.klpxx.jarkom.com maka akan mengarah ke Doraemon
- Kalau melakukan ping ke dns.klpxx.jarkom.com maka akan mengarah ke Stitch
Edit di Stitch $nano /etc/bind/db.klpe17.jarkom.com menjadi seperti dibawah ini:

Untuk mengecek apakah pengaturan Anda sudah benar:
- coba ping admin.klpe17.jarkom.com, apabila sudah mengarah ke doraemon maka sudah benar
- coba ping dns.klpe17.jarkom.com, apabila sudah mengarah ke stitch maka sudah benar
- Elmo menjadi dns slave dari Stitch
Edit di stitch $nano /etc/bind/named.conf.local
Edit di elmo $nano /etc/bind/named.conf.local
Untuk mengetahui apakah Anda sukses atau tidak adalah dengan ping dari elmo ke stitch, apabila sukses maka pengaturan Anda sudah benar.
Edit $nano /etc/bind/db.klpe17.jarkom.com
Untuk mengetahui apakah pengaturan Anda sudah benar coba ping ke server.klpe17.jarkom.com, apabila pertama host mengarah ke stitch dan kedua mengarah ke elmo maka pengaturan Anda sudah benar.
Konfigurasi DHCP
DHCP (Dynamic Host Configuration Protocol) adalah protokol yang berbasis arsitektur client/server yang dipakai untuk memudahkan pengalokasian alamat IP dalam satu jaringan. Sebuah jaringan lokal yang tidak menggunakan DHCP harus memberikan alamat IP kepada semua komputer secara manual. Jika DHCP dipasang di jaringan lokal, maka semua komputer yang tersambung di jaringan akan mendapatkan alamat IP secara otomatis dari server DHCP.
Soal
Settinglah konfigurasi IP secara DHCP di mana server DHCP ada di dalam Elmo dengan ketentuan:
- host tom, jerry, spike, dan doraemon mendapatkan IP secara DHCP sesuai dengan IP yang sudah ditentukan di topologi
- untuk host snoppy dan woodstock:
- untuk soal DNS (IP di set secara statis)
- untuk soal DNS (IP di set secara statis)
- untuk soal DHCP, snoopy dan woodstock harus mendapatkan IP random
$apt-get install dhcp3-server
Edit $nano etc/dhcp/dhcpd.conf dengan konfigurasi di bawah ini:
$apt-get install dhcp3-server
Edit $nano etc/dhcp/dhcpd.conf dengan konfigurasi di bawah ini:
Subnet disesuaikan
Range diisi range ip yang ditawarkan
Option dns diganti ip server dhcp
Option routers diganti ip router
Option broadcast diganti ip yang belum terpakai
Untuk cek snoopy/Woodstock mendapat ip random
Ubah pada $nano /etc/network/interfaces/
Inet static di comment lalu ditambahkan inet dhcp
Reboot
Lalu cek melalui $ifconfig
Inet addr di atas termasuk IP yang ditawarkan
Lakukan $service networking restart pada tiap tom, jerry, spike dan doraemon
Lalu cek melalui $ifconfig
Catat inet addr
Edit $nano etc/dhcp/dhcpd.conf menjadi sebagai berikut:
Restart dhcp : $ /etc/init.d/isc-dhcp-server
restart
Restart network : $service networking
restart pada tom, jerry, spike dan doraemon
Maka, akan ada pemberitahuan bahwa IP berganti menjadi IP yang diinginkan